
Support
We're here to help!
Thank you for taking the time to address us. Our support center is manned by professional IT personals that will be happy to assist you with any question or remark you may have.
If you cannot find your answer here, please fill in the simple form at the bottom of the page, and we will answer you within 24 hours.
- General
- Captain Optimizer
- Registry Commander
- Privacy Sentinel
- Impassable
- Software Downloads
- Manuals
Support - Captain Optimizer
Introduction
The main screen of Captain Optimizer is roughly divided into two sections, i.e. the right panel and the left panel.
The left panel consists of various categories under which several modules are present to optimize your system. In total, there are five categories in the left panel, namely, Start Scan, Increase Performance, PC advisor, Customize Windows and Backup & Recovery.
The right panel displays the modules of the category selected in the left panel.
Start Scan Category
The Start Scan feature of Captain Optimizer is aimed at carrying out multiple tasks with ease. Several tasks like junk file cleaning, registry cleaning, disk defragmentation etc. can be accomplished through a single click. This not only saves time but also makes the process of performing multiple tasks a breeze. To start scan, simply click on the start scan button.
Start scan
When you launch Captain Optimizer, the Start Scan category is selected by default in the left panel. The right panel shows the System Status. This is the main screen of Captain Optimizer which provides information about the condition of your system and the actions which should be performed to enhance the system's performance.
This screen is further divided into three areas, i.e. Security, Cleaning and Optimize. They display the status of each area, whether Poor, Fair or Good, depending upon the actions performed on these areas of the system using the main scan feature. Upon first installation of Captain Optimizer, these three areas will initially display a yellow icon with an exclamation mark and Unknown as the status.
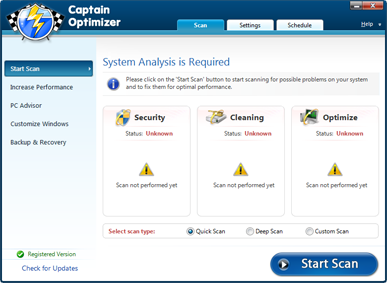
The three sections, Security, Cleaning and Optimize provide information about the last action performed and the number of errors found. If no scan has been performed yet, you will see Scan Not Performed Yet with a yellow icon in the three sections.
Security
This section consists of options related to security, like spyware removal and privacy exposing traces removal. It displays the Status of the security. This section also displays the Status whether, Poor, Fair or Good. If no action has been performed on the system yet, this section will display a yellow warning sign with an exclamation mark and Unknown as the status.
Cleaning
This section is related to system cleaning. It deals with junk and temporary files removal, as well as fixing invalid and obsolete registry errors on the system. It displays the Status of the Cleaning.
This section also displays the Status whether, Poor, Fair or Good. If no action has been performed on the system yet, this section will display a yellow warning sign with an exclamation mark and Unknown as the status.
Optimize
This section consists of the options related to system optimization, like hard disk defragmentation, status of system drivers and defragmenting Windows registry. It displays the Status of the Optimization on the system.
This section also displays the Status whether, Poor, Fair or Good. If no action has been performed on the system yet, this section will display a yellow warning sign with an exclamation mark and Unknown as the status.
