
Support
We're here to help!
Thank you for taking the time to address us. Our support center is manned by professional IT personals that will be happy to assist you with any question or remark you may have.
If you cannot find your answer here, please fill in the simple form at the bottom of the page, and we will answer you within 24 hours.
Support - Impassable
What makes it so safe?
The Impassable application installs on your local desktop, so the information you type into it never leaves your computer. All the information you put in Impassable is encrypted using a high, U.S. government approved standard encryption called AES-128 (Advanced Encryption Standard). The Impassable application uses the password you provide as part of the encryption key ensuring no one else can breach the sensitive information you have, unless he has your password.
This release includes:
• An encrypted database, using AES-128
• Managing records for web accounts, mail accounts, software registration and general notes
• Managing categories for organizing the records (including custom categories)
• File encryption and storage
• Backup and restoration of encrypted information
• Master password recovery service
Installing the Protect Your Passwords! application
The installation process is very simple; and it works for all major Operating systems (i.e. windows, Mac and Linux) just follow the instructions on the badge:

After installing you will find the following icon on your desktop: ![]()
Double click the Impassable application Icon, to run the application. After consenting on the disclaimer, you will be asked to enter your master password in a screen shown in figure 1 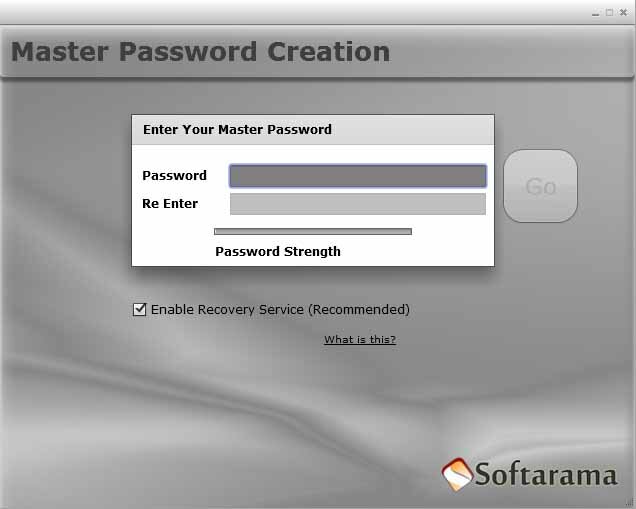
Figure 1: Master Password Creation.
The master password is the one password you will need to remember from now on, and better not forget. The master password is used as part of the key for the encryption that volts the information that the Impassable application stores for you. This means that the encryption is unique to you. The master password registration screen requires you to enter a password of a certain minimum length. While typing your master password the password strength indicator will let you know how safe your password is.
You will also notice a check box below the Master Password registration dialog. The check box is labeled "Enable Recovery Service" and will be checked as default every time you change your master password. The Impassable Recovery service ensures you that you and only you will have a way back in, if for some reason you have lost your master password and cant remember what it was.
Using the applicationOnce the master password is entered, the next time you open this application you will be asked to enter your master password in order to unlock the application, see figure 2.

Figure 2: The login screen
Failing to provide the correct password for over 4 times locks the application, as displayed in figure 3. The reason for this is to make life harder for hackers using automation software to try and guess your password.

Figure 3: A locked application, no further attempts are allowed until the application is restarted
Important note: If you forget your master password and hadn't registered for the recovery service, there is no way to retrieve the data, not even me, since I will have to have the correct password to decrypt the database.
After logging in, the application dashboard is opened up, where you have shortcuts to all the important features of the application, as displayed in figure 4.
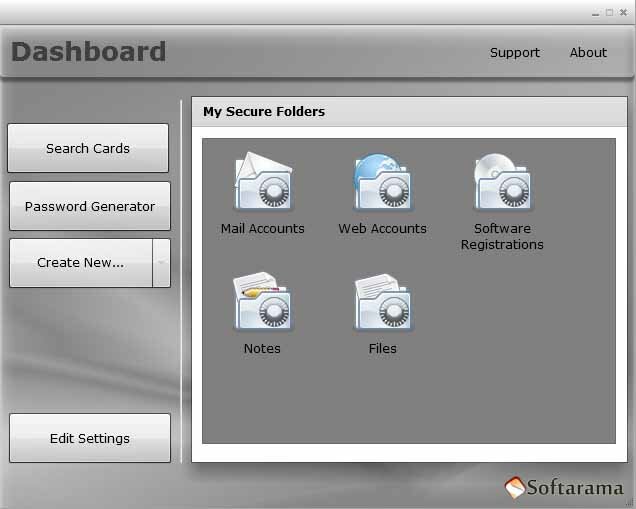
Figure 4: The application dashboard
From the dashboard you can:
• Search for a protected Card, the search is either by a search phrase or by category • Create a new Card
• Create your own categories, delete existing categories (deleting a category doesn't delete the records that were related to it)
• Edit application settings (master password, backups etc.)
To find a record you are looking for, you may either click on the category it belongs to, or click the "Search Cards" button. This will move you to the search screen displayed in figure 7.
The new Card button will move you to the details screen for entering a new card, displayed in figure 6
The new category button will open up a popup for entering a label for a new category as shown in the following figure 5

Figure 5: creating a custom category
Removing an existing category involves right clicking on the category you would like to remove and selecting "delete".
Creating a new Card is done by the new Card screen depicted in figure 6

Figure 6: Creating a new Card
The Card form is structured from three input arias, one for standard details, as displayed in figure 6, the other is for free text notes, which is accessible by clicking on the "Secure Notes" bar in the bottom of the details screen.
Note that when entering a new account, the details form allows you to create a random password to use on the web account. Since you don't have to remember the special password, it's easier to have web accounts that are even more secure. Choose the length of password you would like to have and click on the "Generate" button to render a unique password.
For convenience, you can put the web address (URL) of the site for the web account. This is saved for later quick access but is not mandatory.
Exiting the application or this screen without clicking on the save button; will result in loss of the changes.
The search screen, as shown in figure 7 allows you to look for a particular card of information either by selecting a category, or by a search phase, or a combination of both.
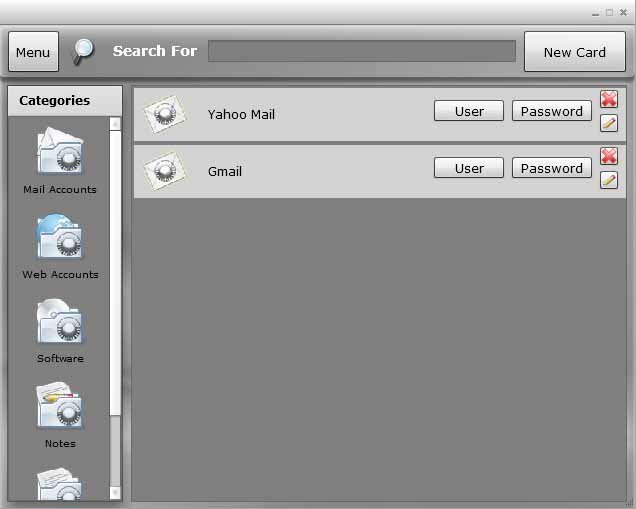
Figure 7: The search screen
Once you found the card you were looking for, there are several functionality shortcuts you can access on the card display:
• Navigate to the web account site by clicking the label. This feature is available only if you entered a valid URL in the link filed on the details form, as shown in figure 6. If you left the field empty, then clicking on the label will open the record for editing
• Copy USER NAME to clipboard, this is available to you only if you put the user in the user field in the details form
• Copy PASSWORD to clipboard, this is available to you only if you put the user in the password field in the details form.
• The little x button is for deleting the record
• The little pencil button is for opening the record for editing
Clicking on any of the category icons on the side will automatically change the search result to include the selected category.
